Key wording in Lightroom,
Key wording in Lightroom,
Key wording is quite a large topic to cover in one small quick tip so I have split it into three separate parts, 1 The keyword list
2 The key wording panel
3 The methods of applying keywords
Before we get into the keyword list, a couple of points worth checking, first in the Preferences dialogue box (command or control comma) and under the interface tab you will find the set up preferences for keyword entry (fig 1 ). Separate keywords using commas and spaces are the options, best set to commas as if you have it set to spaces you will need to put quotation marks around words such as ” New York” or other such long tail keywords so they are recognised as one word.
Part 1, the keyword list
The keyword list, now this can get very long very quickly as every keyword you have, or ever will add goes on this list, and for your own sanity organising this list will speed up access to the keywords you need for any particular image (fig 2). To organise the list simply click the plus sign (create keyword tag) to the right of the keyword list tab and a dialogue box appears (fig 3 ) inviting you to enter a category, in the example I put fungi, this will become a folder that I can drag all keywords that are to do with fungi into, so straight away when editing future fungi images by opening the fungi category I will have access to related keywords all in one place not spread out alphabetically along a list that may contain thousands of irrelevant words for that subject (fig 4 ). This can be further refined by creating sub tags inside the main fungi tag-so I could create a sub tag for common stinkhorns and drag relevant keywords for that subject onto the common stinkhorn tag, and so when wanting to keyword stinkhorns next time, click common stinkhorn and I have all the relevant words under one tab
To select more than one word to drag to a tag , shift click a group, or command/control click on separated words to highlight them, and drag groups of words to speed up the process.
By thinking about the categories you use most, a very long list of words can be quickly simplified to a much more useful list of categories containing relevant keywords. This category list will vary depending on your photographic genre, but could consist for example of countries, for a travel photographer or locations for a landscape photographer. You can create a detailed hierarchy so you can narrow the keywords down to exactly the ones you need at the time or just have a few basic categories that narrow it down to a smaller list of more relevant words to choose from
Each keyword on the list has, to the right a check box, checking this will add that keyword to the selected image, to the right of the keyword is a number-this is the number of images that have that keyword applied to them, next to this is an arrow-clicking the arrow will bring the images with the keyword up in the grid view and the library filter menu will become active (fig 5 ) –deactivate the filter by clicking none at the end of the filter bar.
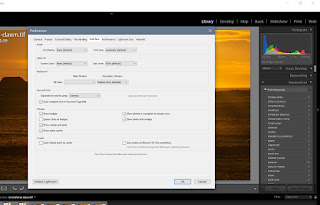








Comments
Post a Comment